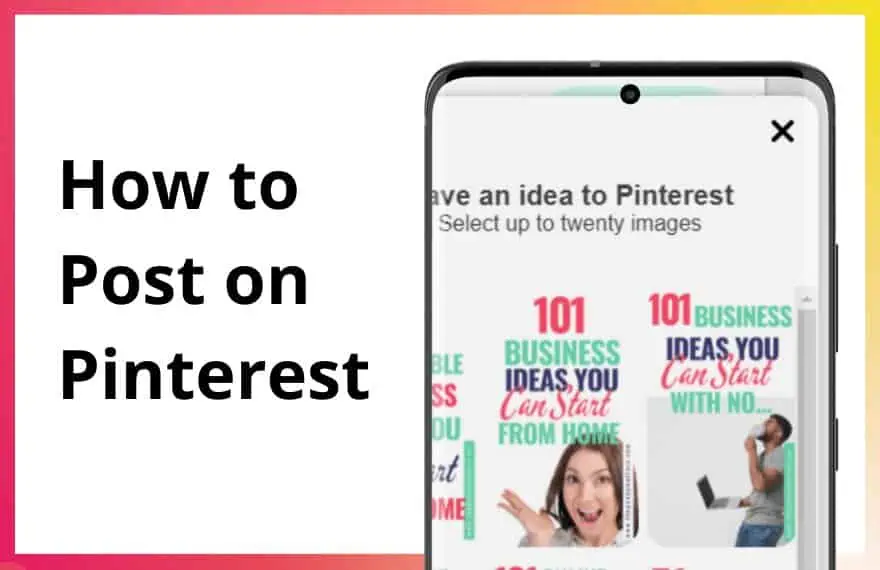Wants to learn how to post on Pinterest? In this post, I take you through different ways to pin images to Pinterest and how to do so effectively.
We’ll explore:
- How to post on Pinterest on Desktop
- How to Post on Pinterest from Pinterest Mobile App.
- How to post on Pinterest using Tailwind
Pinterest is a powerful marketing tool that can help you get quality website traffic and hence quality leads to your website. It’s a visual search engine that’s becoming more popular every year, and with the introduction of catalogs and product pins, you can no longer neglect Pinterest as a marketing channel.
The good thing about Pinterest is that, unlike social media sites, your pins will continue generating traffic and traction for months and even years.
But now, how do you start posting on the platform?
Before I show you how to post on the platform, let’s first see the types of posts that you can post on Pinterest.
What Can You Post on Pinterest?
With Pinterest, you can only post pins. Pins can be different media types. These pins should be pointing to external resources such as your product pages, blog posts, YouTube videos etc.
- Image pins: These are static pins, usually 735 x 1102px long. Most pins contain background images and overlay text that tells people what the linked resource is all about.
- Video pins: These are videos or animated pins
- Product pins: These pins are usually formatted with enriched metadata, letting pinners know they are shoppable. They show the up-to-date pricing, product availability and the title of your website.
- Idea pins: These are story pins resembling Instagram Stories, accessible via profile bubbles at the top of user feeds. Each clip can be up to 60 seconds long, and you can add up to 20 frames to each series.
Let’s now examine various ways to post your pins with ease.
How to Post on Pinterest as a User
If you are a Pinterest user, meaning you use the platform regularly to find inspirations and save things up (and not primarily to promote your blog or business), then this section is for you.
There are three different ways you can pin on Pinterest as a user:
- Using Pinterest browser button on Desktop
- Using Social Share buttons on websites (Desktop and Mobile)
- Save pins on Pinterest from other users
- Pin directly on Pinterest App or Desktop
a) Using Pinterest browser button on Desktop
Pinterest provides browser extensions or addons that you can add to your browser. The extensions are available for major browsers, including Chrome, Firefox and Microsoft Edge.
Once you have installed the extension, make sure it’s pinned so that it shows up at the top right of your browser. To pin images when visiting websites online, simply follow the steps below:
- Click on the Pinterest icon at the top of your browser
- Upon clicking the pin icon, all the images on a page show up as a popup. (Hidden images such as custom pins created by the blogger will also show up)
- Select the images you want to save, choose a board and save your pins. To do this, you need to be logged in to your account; if not, you will be prompted to.
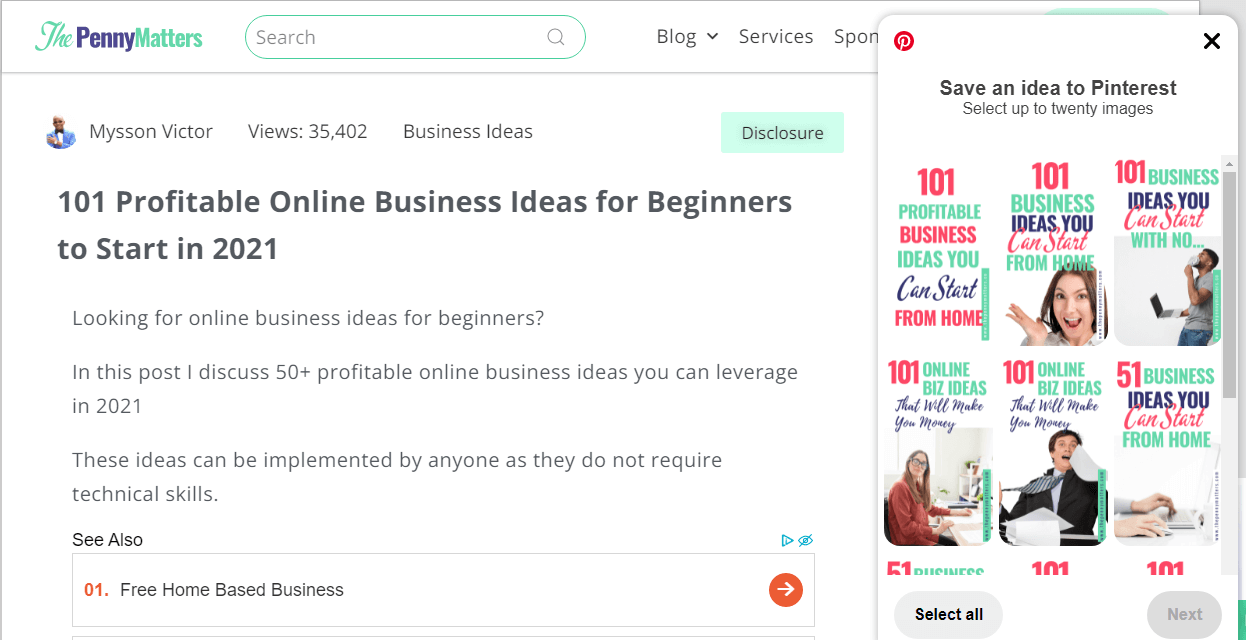
b) Using Social sharing buttons on the websites
Most websites today include social sharing buttons on their single post pages. You can find these at the top or bottom of the pages. Some also use floating icons on the left or right sides of the posts.
To pin posts to Pinterest, simply click the Pinterest button if available, and all the images will be selected. Choose the ones you want to pin and select the boards to pin to.
Depending on the social sharing plugin the site is using, you may be able to hover over certain images on the page, and a pin button will appear, letting you pin the image.
c) Repinning
If you find some cool pins on Pinterest while scrolling your feed, you can add them to your boards so that you can find them later. You can save it to your secret or public boards if you like.
To repin an image, simply hover on the image on the desktop, or click to open the pin on its own page. Select the board and click save.
On the mobile app, tap the pin or press down to open a suite of handy tools, including the pin icon. Tap the icon, and you will be prompted to choose a board to repin to.
d) Directly on Pinterest (Desktop and Mobile)
You can post pages to Pinterest directly by simply copying the URL of the page and then visiting Pinterest. On the first visit, you will see a black box with a forward arrow asking you if you want to save the link from your clipboard.
This applies whether you are on a desktop or a mobile app. Click on the popup, and Pinterest will show you all the images on the page you want to save. Select the ones you want to pin, choose a board and then save for later.
You can also post on Pinterest directly by following the steps below:
- Log in to your account (desktop or mobile app)
- Click on the Create Pin button
- Select save from the site
- Copy and paste the URL of the page you want to pin from
- Select the images you want to pin, and click on the ADD Pins button
- Add Title, description and alternate text. The title is a must.
- Choose the board you want to pin to, and hit publish.
How to Post to Pinterest as a Blogger or Business
Posting on Pinterest as a blogger or business isn’t so different, but there are perhaps better ways to do so so that you are more organized and effective. First, here are a few things you need to know when using Pinterest for business:
- Claim your website and enable rich pins. Rich pins will format your posts accordingly so that they are nice to look at.
- Use vertical pins. Typically you want to design high-catching pins that are about 735 x 1102 pixels. The tool I use for all my social media graphics is Canva, as it makes creating beautiful graphics a no-brainer even for non-designers.
- Use a scheduler like Tailwind to better organize and plan your pinning. Plus, this tool makes it so easy to batch schedule hundreds of pins and analyze their performance.
Let’s now see how you can start posting on the Pinterest primary for Pinterest traffic to your blog, website or online shop.
How to Post Photo, a Video Pin or Carousel Pins to Pinterest from Desktop or Web App
You can post directly on Pinterest by following the steps below:
- Log in to your Pinterest account.
- Click on the Create link at the top navigation bar, and choose ‘create pin’ from the dropdown options.
You’ll be presented with an area where you need to drag an image or multiple images to be pinned. By dragging multiple images, you will be creating a carousel or collage pin (You know, those guys that were popularized by Instagram and are now appearing everywhere else)
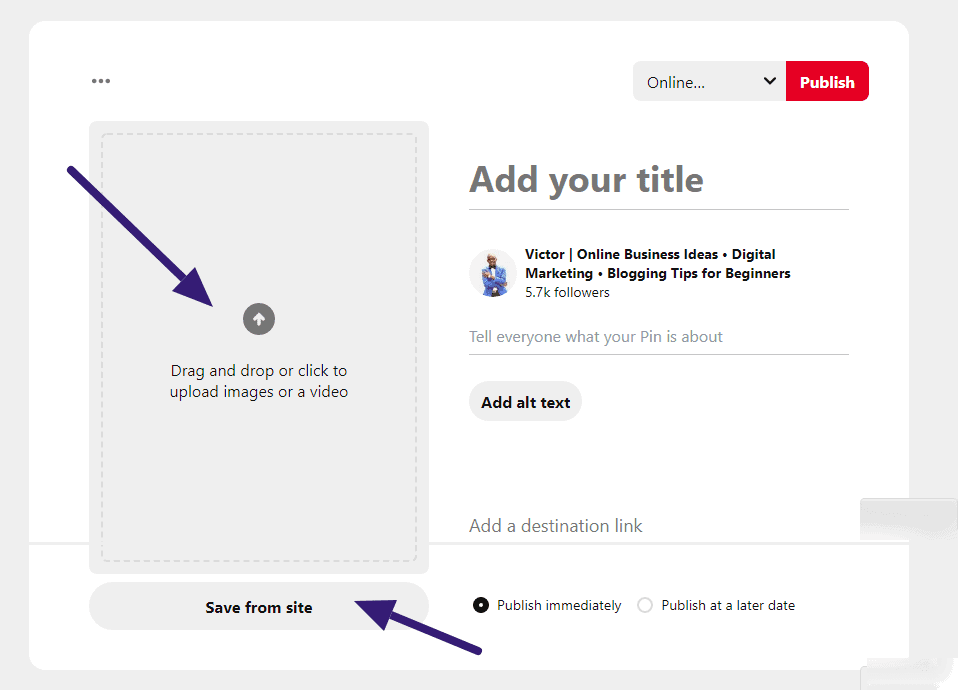
You can also save a pin from a webpage by clicking the ‘save from site’ button on the bottom of the pin builder. Clicking on this opens up a field area where you can enter your page URL.
To make multiple pins instead of the carousel pin, drag and drop images in the larger gray area instead.
To post videos on Pinterest, simply drag and drop videos instead of images. Note that you can’t create video carousel posts, but you can create multiple video pins by dragging and dropping them outside the designated upload area on the Pinterest builder.
Once you add images or videos for multiple pinning (by dragging them outside the section of adding a pin image), you will see a page with all of your pins ready for optimization. Scroll down to see your other pins. Go through each one of them, adding the following:
- Pin title
- Pin description
- Destination link (your page or blog post address)
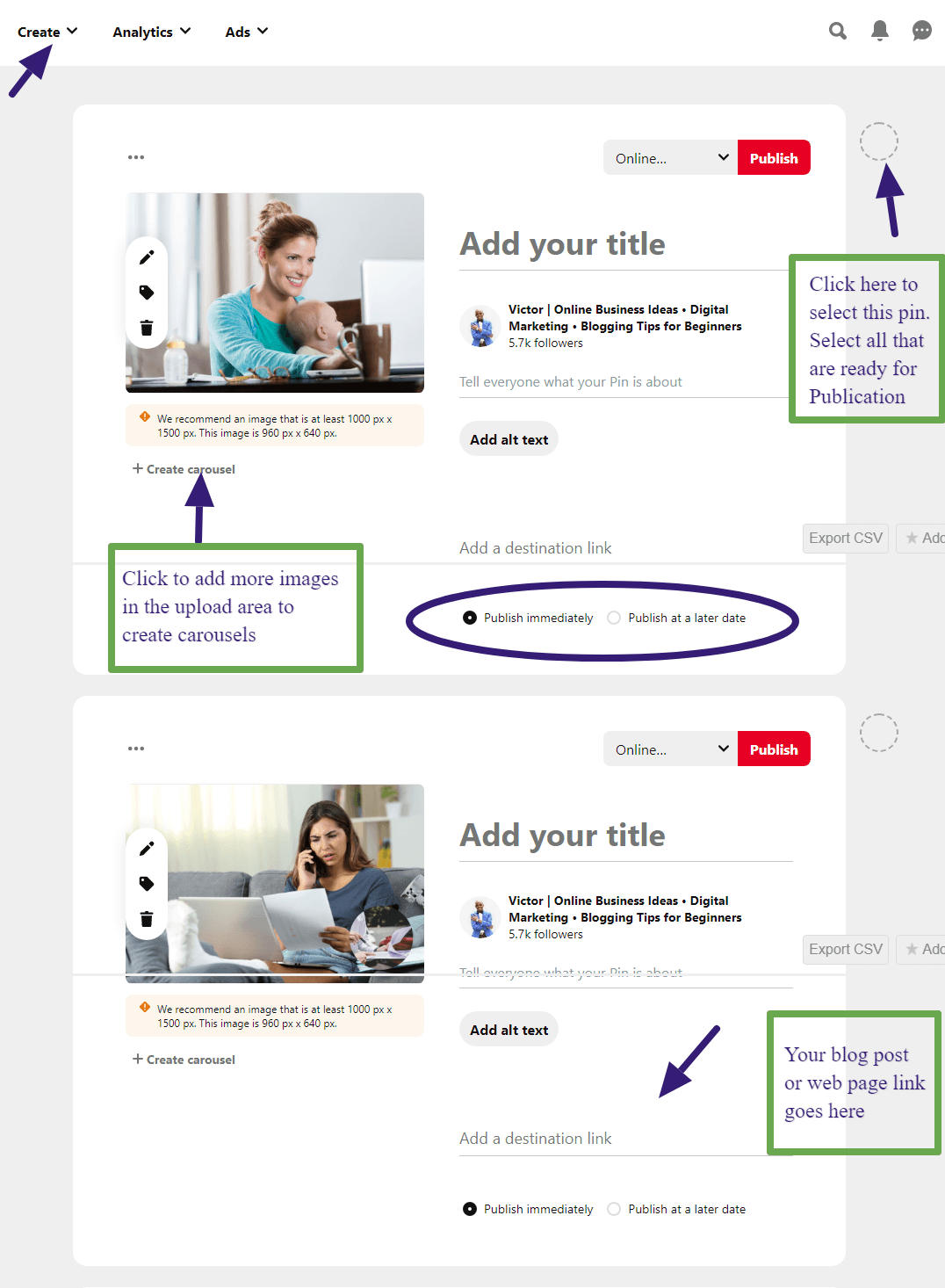
You can publish them individually by selecting the board and then clicking on the red Pinterest Publish button on the right side of your pin.
Alternatively, select pins ready for publication by clicking on the dotted circle on the right side of the pin. Next, click on all the pins you want to publish and proceed to schedule them.
To schedule pins, use the ‘Publish at a later date’ so that your multiple pins may be rolled out over the next couple of days or weeks.
How to Post Idea Pins on Pinterest from Desktop
Idea pins are Pinterest’s version of Story pins. To create an idea pin, follow the steps below:
- Click on the Create link at the top navigation bar, and choose ‘create idea pin’ from the dropdown options.
- This opens up Idea Pin Builder.
- If this is the first time, you will be taken to a short wizard, requiring you to agree with the creator code.
Your Idea Pin Builder consists of three steps. The first step requires you to upload your images and videos.
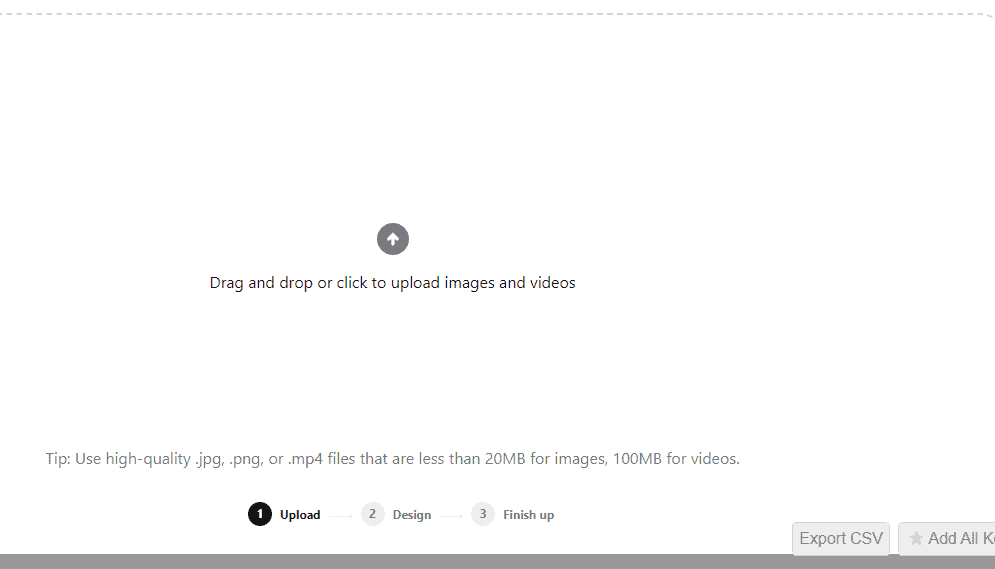
The second step is all about bringing your designs to life. You can arrange your assets, add texts, effects etc. (Similar to what you do on TikTok).
The final step of posting idea pins is finishing up your creations and publishing them.
How to Post to Pinterest on Mobile
To pin on Pinterest as a blogger or a brand, instead of a general user as discussed at the beginning of this post, here are a few steps to follow:
Posting an Image or Video Pin
- Open your Pinterest app on your phone
- Locate the buttons at the bottom of the screen
- Click the ‘+’ symbol to add a new item
- You have an option of creating four different items (Idea Pin, Pin, Board or an Ad)
- From the bubble, choose ‘Pin’
- This opens your gallery app
- Choose the media you want to upload and click on the ‘Next’ button at the top of your screen.
- Fill in all the details for your pin, including Pin title, description and destination address. For videos, you will also have an option to fill out video tags
- Select which board you want to pin to, and then hit Publish.
How to Post Story Pins to Pinterest on Mobile
To post story pins:
- Open the Pinterest app
- Click on the ‘ +’ ‘ symbol and select Idea Pin
- You can record right from the app or upload your media
- Design your idea pin by adding text and other effects and click Done.
- To add several pages to your Story Pins, simply upload multiple images or video clips. Each will count as a page (sort of carousels)
- The next step is adding the necessary details such as Pin title, choosing a board, adding tags, lists and allowing or disallowing comments and takes.
How to Post on Pinterest with Tailwind Pinterest Scheduler.
You can agree that posting multiple pins using the steps below can be pretty tiring and boring. Tailwind comes as a lifesaver. This tool makes Pinterest scheduling a breeze.
Try Tailwind free for 30 days.
Here are a few reasons why you’ll love Tailwind
- It’s an approved partner of Pinterest, meaning your account is in safe hands.
- Pin the same image to different boards, at different times, just with one scheduling
- Choose your most optimal times to pin, and have algorithms working for you even when you’re asleep.
- Leverage the power of Tailwind tribes for even more traction
- Use Smartloop to repin your popular pins a few times a year