It’s true, Pinterest now hates duplicate pins. What duplicate content is to Google, is what duplicate pins are to Pinterest, and there’s a reason for this:
- Pinterest doesn’t want its user’s feeds to be populated with similar pins that approach a given topic from the same angle.
- Duplicate pins provide a bad user experience for Pinterest users
Pinterest wants new ideas, so think of different new ways to present similar ideas.
What are duplicate pins on Pinterest?
A duplicate pin is any pin that Pinterest doesn’t consider fresh content. According to Pinterest, a fresh pin is a pin (video or image) that hasn’t been seen before on Pinterest.
With this definition, the following don’t count as fresh pins, and so can be considered to be duplicate pins:
- The same pin with different pin titles and pin descriptions
- A ‘new’ pin that has been slightly tweaked. For instance, slightly editing the main photo in a pin, shifting the positioning of elements in a pin, etc.
In short, if you are trying to manipulate Pinterest to think that a previously uploaded pin with few imperceptible changes is actually new, don’t work. Algorithms are now way smarter.
You can create fresh pins without much hustle
Look at the following image from Tailwind
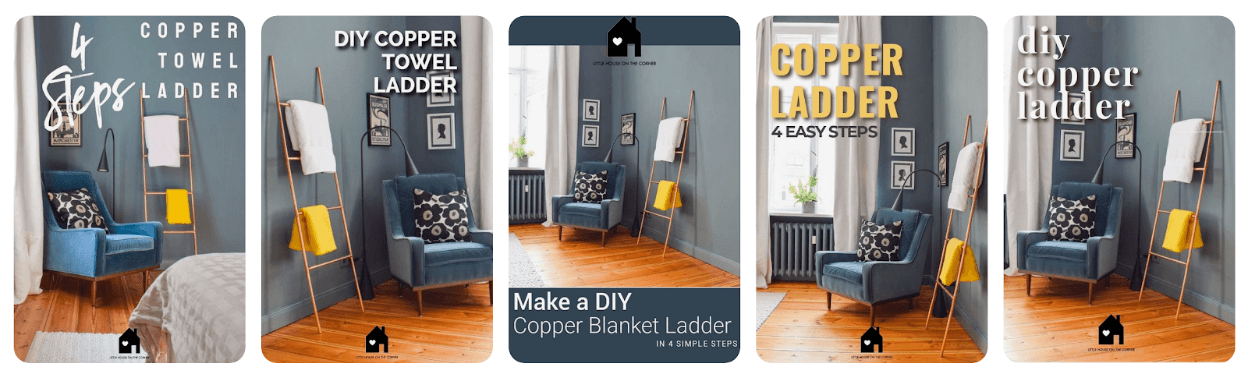
All of the pins above, though looking similar, would be considered fresh pins by Pinterest. To make these even more unique, you can decide to swap the main background image. Canva makes pin design effortless.
Another set of pins that Pinterest would consider ‘fresh’ is the following, adapted from my earlier iterations of Pinterest templates on Canva:
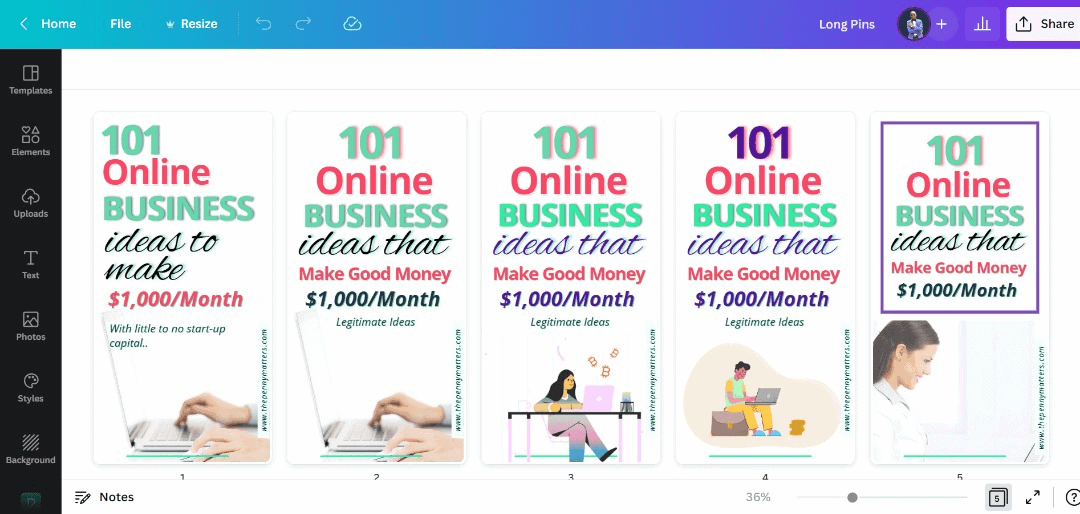
Duplicate Pins Alternative
For this section, we will use Canva for pin design
Step 1: Create a template with 9 or so variations.
This means, for every blog post, you will have 9 different variations. You don’t have to use all of them for every single post, but when you aren’t publishing so much content every week, having more variations will help fill up your content calendar.
i) Decide on the pin size: Pinterest recommends 1000px by 1500 px long dimensions.
ii) Create a new graphic on Canva using the dimensions above (choose the custom design option)
Tip: If you have the Canva Pro option, create a new brand, and set your global colors and fonts (For fonts, you might have to overwrite them when creating the design within the editor)
iii) Create your first design. You can explore templates on the left sidebar for inspiration.
iv) Add new pages to the canvas, until you have enough designs for your template. In our case, we need 9 different designs.
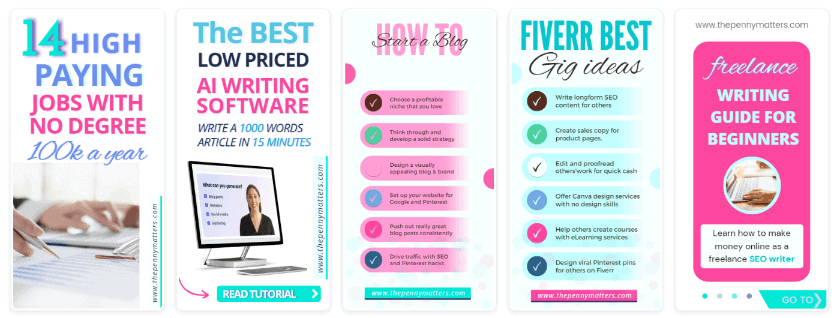
v) Remove any pages that you won’t need: When brainstorming designs, you will probably end up with more pages than you had set out for. Identify the ones you want to use for your Pinterest template, and remove the rest.
vi) Save your final design as a template: With Canva pro, you can turn your designs into templates, and access them from your brand templates area.
If doing this for your general account, then you can include these keywords in the profile bio, board titles, and descriptions.
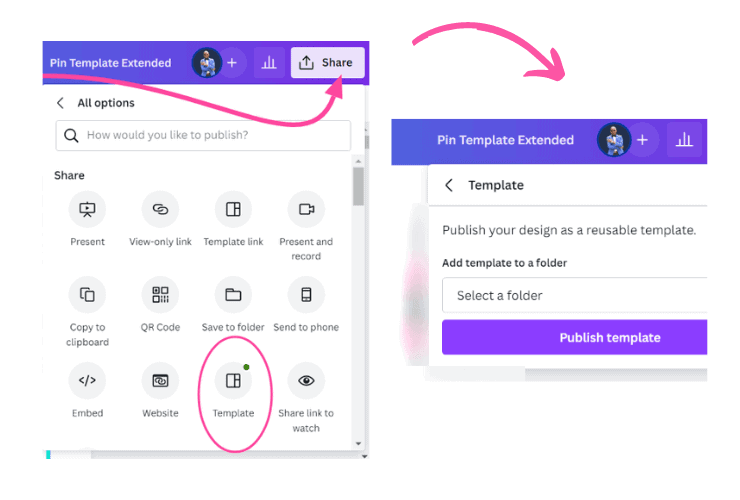
If you don’t have Canva Pro, you can try it here for free. Alternatively, save your design with a name you can remember, say Pinterest Pins Templates. Each time you want to create a new pin, find this design and duplicate it.
Step 2: Creating New Pins from Canva Templates
To create a new pin design from the template you created above, navigate to Brand Templates:
Account >> Brand >> Brand Templates
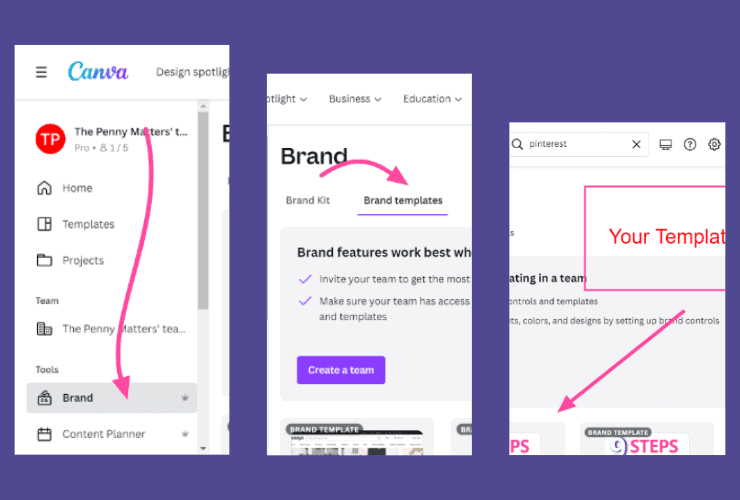
Here, you will find all the templates you have created on Canva. Select the Pinterest one you just created and click to expand.
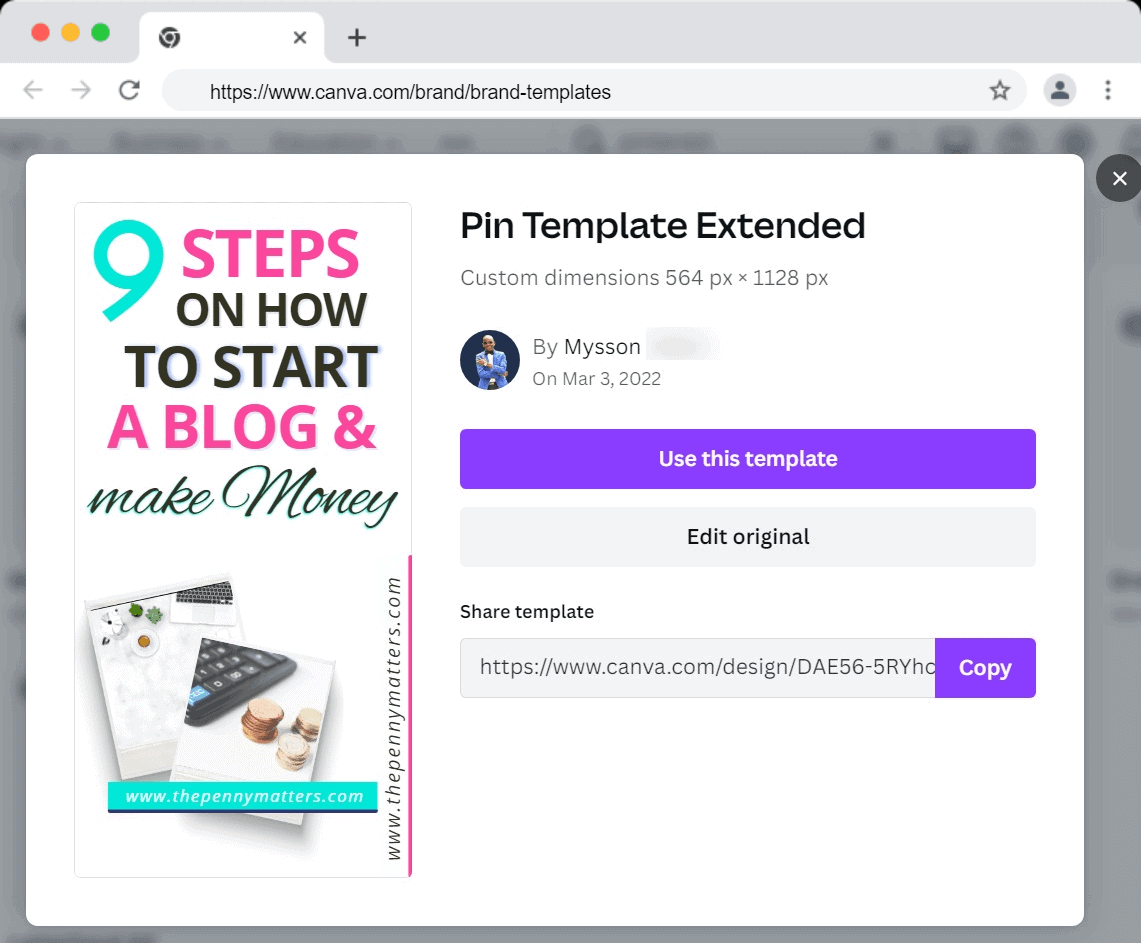
If you want to modify the template itself, click on Edit Original. Otherwise, click on Use this template to create a new pin design based on it.
Inside the editor area, swap the images, elements, and pin copy, and you will have your 9 designs ready within minutes.
Step 3: Schedule pins as Fresh Content
Next is to download your graphics, unzip them and upload them to your scheduling tool and start prepping for publication.
Since all these are unique designs, when you schedule them out, they won’t be published as duplicate pins. Just make sure to space them out since they still point to the same page on your website.
Final Thoughts on Duplicate Content on Pinterest
That said, you can still reshare your content with moderation. To do this correctly, here are three ideas:
- Ensure you are sharing the same pins after a given set of time. Tailwind recommends 7 days apart. With this strategy, you may share up to 10 boards.
- For seasonal pins, you can schedule the pins to be reshared each time. For instance, you can have pins that get reshared every Christmas, Black Friday, Valentine’s day, etc.
- Reshare your best-performing pins two or three times a year to engage your new followers.
To learn more about Pinterest marketing, explore these Pinterest strategies

