Picture this: Your laptop ‘dies’ and can’t have it replaced, because the world is on lockdown and ordering another one online, will be cutting on your already strained savings.
Proposal?
Blog with your phone.
That might sound ridiculous, especially if you churn out massive content. But it’s possible to blog without a laptop
Running an online business or being a freelance anything, spans various facets.
How do you match up, so that you can get more done, in no time?
The simple answer is being more productive. One way to do that is to blog on the go.
You will be surprised how much you can get done if you start drafting your ideas on the go.
How to Blog With Your Phone Without a Laptop
In this post, I will take you through how you can quickly publish new posts while writing entirely from your mobile phone.
These are the exact steps that helped me put together my most-read post on Premium courses being offered for free
This post has garnered over 1000 shares and has been read over 10,000 times within the first week of publishing.
Now, putting the post above together entailed lots of research and so it was more convenient to type everything out as soon as I came across a free offer.
And if you are curious, am also writing this post on my android phone.
That said,
What do you need to write from your phone?
- A smartphone
- WordPress App
Yes, that’s all. No fancy apps, no couple of tools.
Excited? Let’s get started.
1) WordPress App: Upload screenshots and photos to your Website from your phone.
To develop highly engaging content from your blog, you need to include lots of visuals.
Some of these visuals include your smartphone photos and screenshots (now my favorite image types for most tutorials I write)
Normally, to upload these photos you would either:
- Draft a new email and attach them so that you can access it from your Gmail on a PC
- Upload them to Google Drive then download them to PC
- Connect your phone to your laptop via USB, (And sometimes it acts up)
- Save them to your private WhatsApp group (this is a group of one person. Yes. To create this group, you only have to add one person and then remove them so that you are the only person.) Then you open WhatsApp on your PC then download these photos to your PC
Sounds great right? However, these can be quite consuming, considering that you will still have to open your WordPress website and upload the images (now downloaded to your PC)
There should be a better way;
WordPress App, you can easily add the images that you want to use on your website under the Media tab.
Yes, take a bunch of screenshots, name them accordingly and upload them to your website.
On visiting your website from your laptop, the uploaded images will now be accessible for you to use in various posts and pages.
Why this hack is super helpful:
- Bloggers now take their photos using smartphones, edit them using different apps and use them on the website
- Sometimes you want to capture those workflows and proposals that work for you. Simple take screenshots and upload them to your site via the app.
- It saves you a ton of time that you would be spending trying to sync different devices so that you can get on with drafting the article.
How to get started with WordPress App
Your site is self-hosted hopefully. The app is a product of Automatic, hose guys running WordPress.com. To be able to use the app, you need to have the Jetpack plugin (free) installed, activated, and linked to your WordPress.com account.
Once you’ve done that, then download the app and log in to your WordPress account using your credentials.
You don’t need different smartphones to manage different sites. simply link all your websites to the same wordpress.com account and you will be able to seamlessly switch to different sites on the app.
2) Draft Your Posts on the Go with WordPress App…
Yes, on the go with the same app. Writing this post requires proper structuring And gradual development.
So I am using the app to add productivity tools and writing a few notes about them as they come across my mind.
This being a post that would take a few weeks to complete, it’s vital that I can update it wherever I am, as when the thoughts come trickling because if I snooze, I lose.
This app is thus very handy for me. I actually started running this site without a laptop back in 2017, so this might explain why I always start drafting my posts on my phone and soliciting visuals without relying much on my laptop
Best tips for drafting your posts on the WordPress Mobile App:
- Use the default block editor (Yes, that Gutenberg thing is now default on the app and works like crazy.
- The default element is paragraph, by pressing the Enter arrow, you create a paragraph block
- Add awesome blocks such as image, embeds, heading, more tag, spacer, video, etc. Yes, including page breaks!
- Add an Image block where you want to insert images then press enter to continue drafting. This way, you will always come back and insert images quite easily.
So, here I would want to insert a stock image from Pixabay or Unsplash. So I am going to just insert the image block and continue
Yeah, intentionally didn’t upload the image to the image element above.
Now, I would come back and insert the image later on after I’ve found the right image.
To explain more, I am going to add an image block and actually upload an image from the phone below
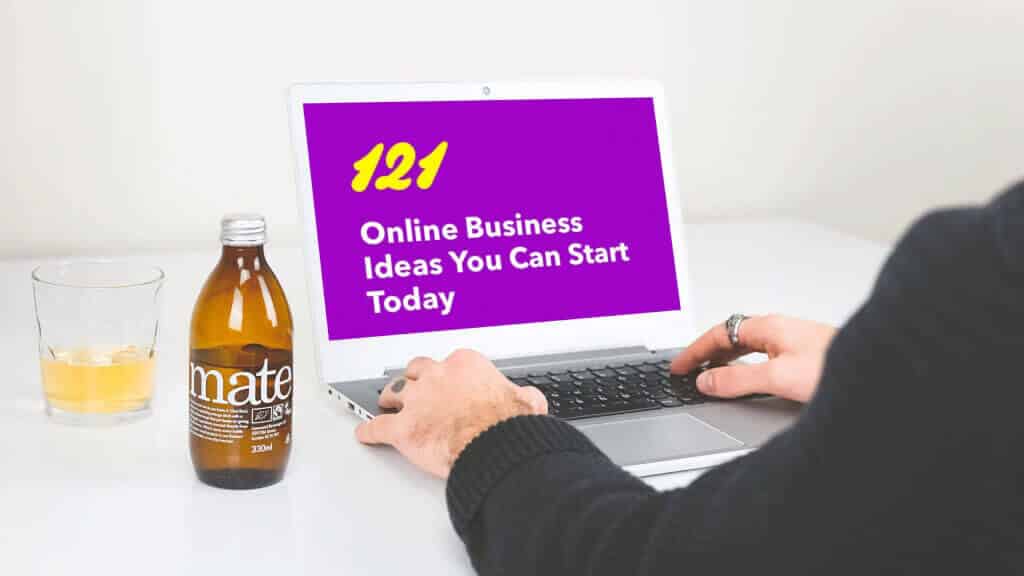
To show you what this looked like after uploading the image, then see the screenshot below. The block I added is the ‘gallery’ which allows me to add more images and arrange them in columns
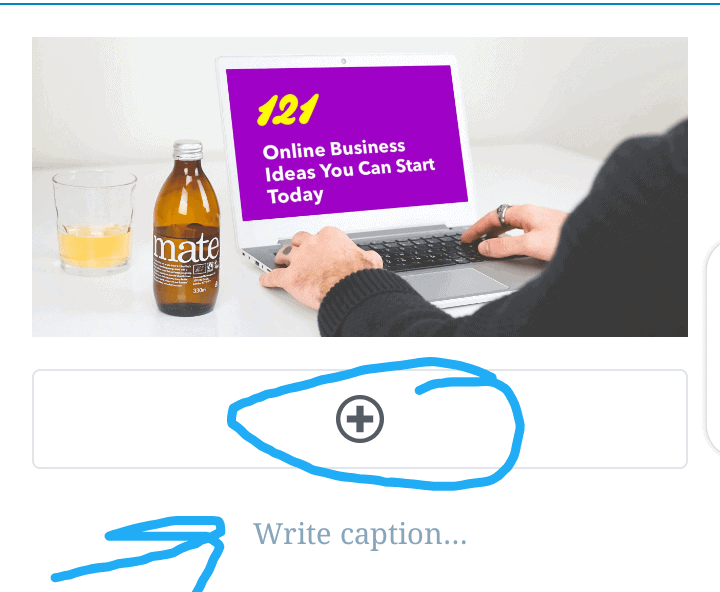
So aside from uploading the image, you also get to click on the plus button below it to quickly add more images and create a gallery, as well as add your caption like this one.
When you add and click on the image element, you are given four options to upload your image from:
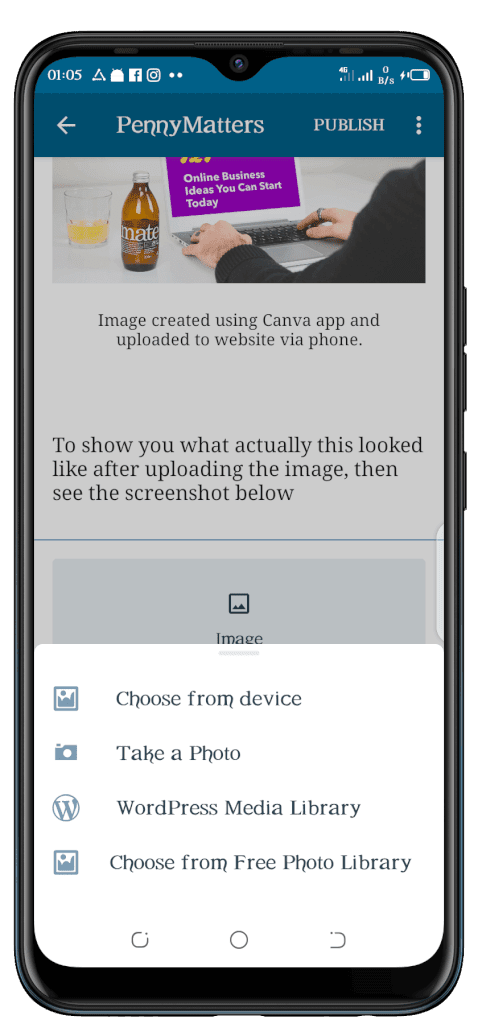
- Choose from the device (upload from your phone)
- Take a new photo using your camera
- WordPress media library (use photos that already exist on your website, just as you would from your desktop)
- Choose from the free photo library.
Let’s talk about the last option. When searching for photos to add to your blog posts, usually you would go to free stock photos websites like Pixabay and Unsplash.
After finding the right image, you then download and upload it to your website. With WordPress App, this is no longer necessary.
Why?

To add the image above directly from Pixabay, I only had to select the last option in the phone screenshot above. (choose from the free photo library)
See the 20-second process below:
Looks good, huh?
The clip above and any other on this post, was created
You can even add gifs like this as well
When editing or drafting posts on the WordPress app, be sure to save them as drafts so that they can be available online.
If you don’t, the changes will be only saved to your device.
On the post-editing screen, tap the three dots at the top right
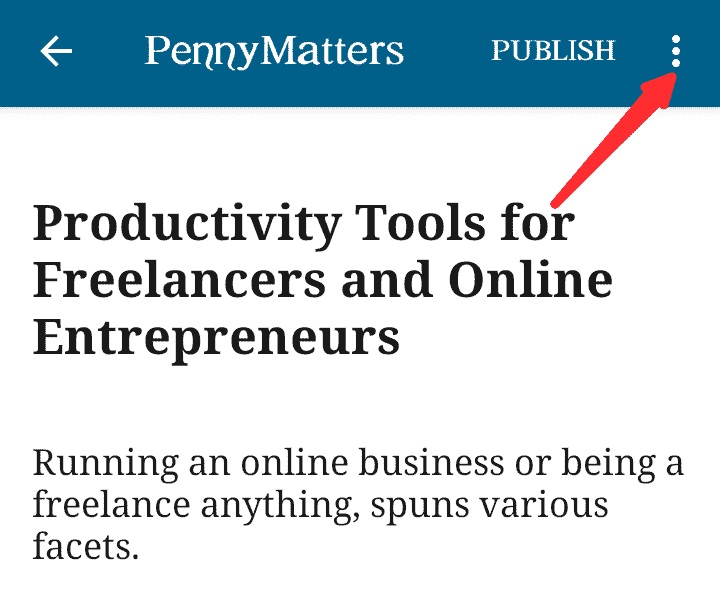
Then click on the save button that shows up on a popup
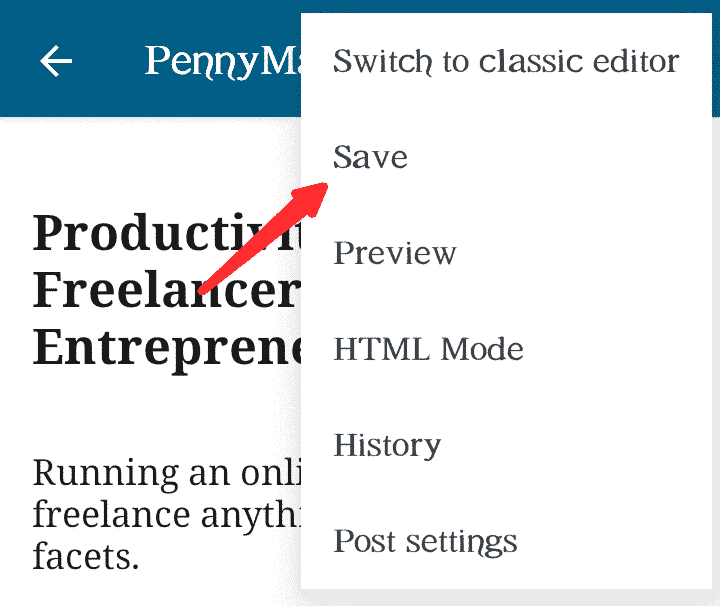
That’s it!
The changes are now online for you to edit and publish from any device
You’ve now known how to blog without a laptop. I hope this guide helps you to start drafting your blog posts on the go from your android phone.
If you’ve not started your blog yet, then I recommend you follow this ultimate blogging guide and you will be all set in 3o minutes or so.
Read our guide on how to blog without a website if you want something similar to this post.
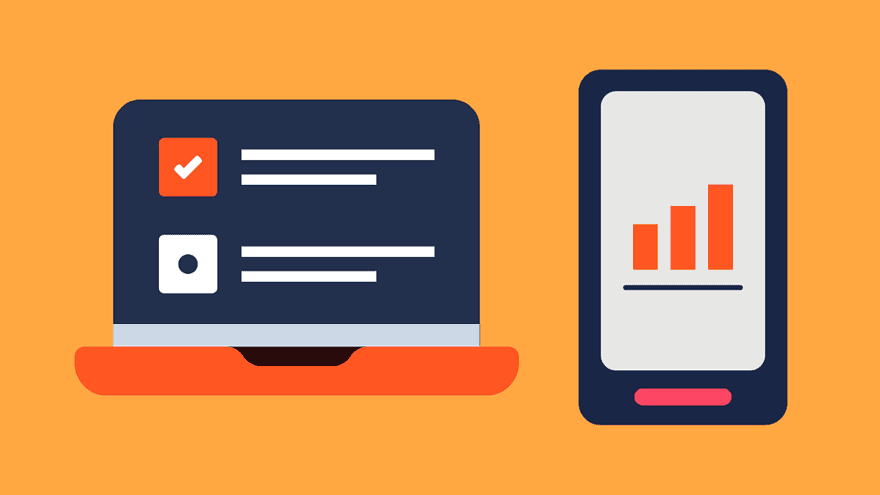


2 Responses
Wow! I love it.
For anyone doubting this, it works. I know of someone doing it s she waits to get a laptop
Thanks Ludiah. Am glad to know that someone somewhere is actually using this technique.